Recurring Tasks
Recurring tasks is a feature that allows you to create tasks that will repeat on a given period.
To create recurring task go to the Tasks menu in the admin area and click on the top left button New task
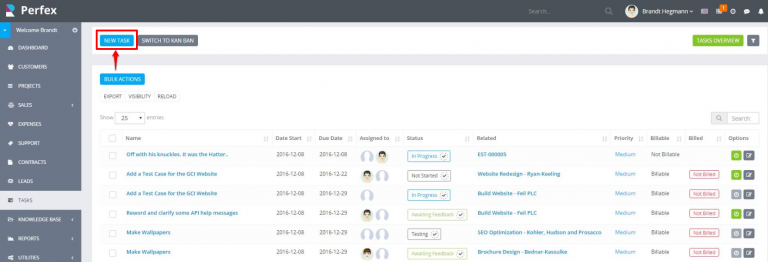
A popup modal will be shown to add new task.
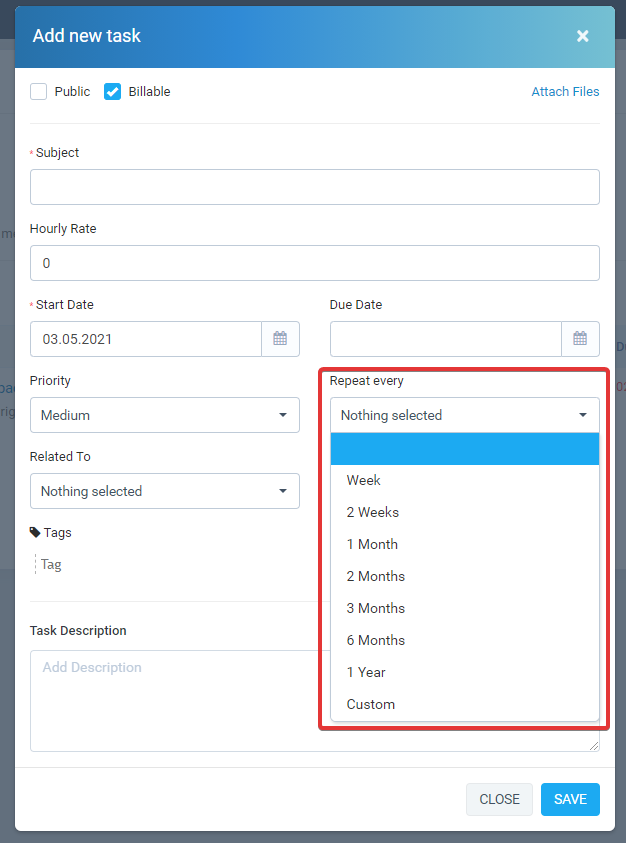
- Add task subject
- On the recurring field select repeat interval, you can also select custom interval to fit for your needs.
- Save the task
How the task will be repeated?
If you set start date 2016-09-27 and set repeat every week the task will be auto created after 7 days from the start date, in this case the task will be auto created on 2016-10-03.
How will I receive notification when the task will be re-created?
The task assignees will receive an email and web notification that new task is assigned to them or simply you will be able to notice the new task in the tasks list area.
Stop a recurring task
First, find your recurring task by applying a filter to the Tasks table as shown below.
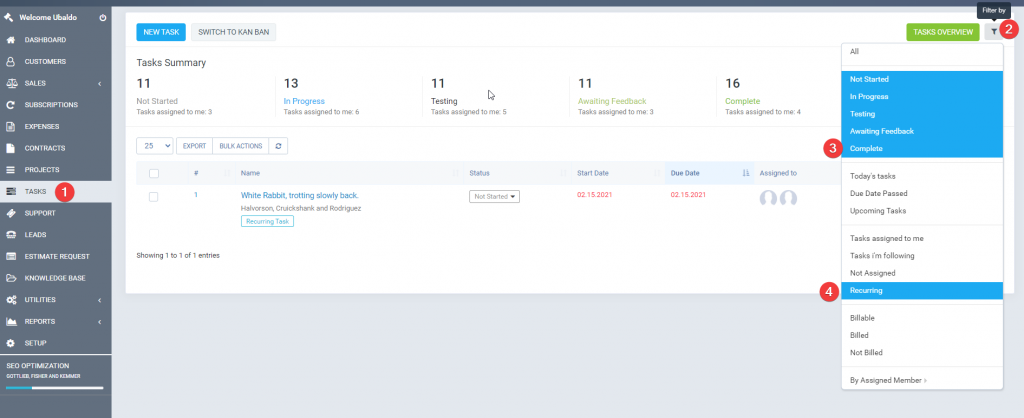
Then edit the task and set the Repeat Every drop-down field to empty.
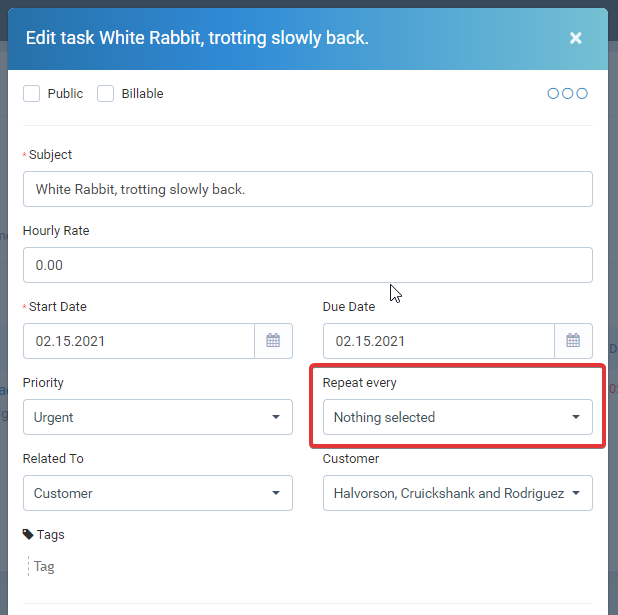
Notes
1. This feature requires CRON Job setup to work properly.
2. This feature is added in version 1.2.4
Related Articles
Recurring Invoice
Settings Navigate to Settings Menu -> Settings -> Cron Job Create a new invoice from the main recurring invoice only if the main invoice is with status paid? If this field is set to No the recurring invoice is not with status paid the new invoice ...Bill Tasks
1. To invoice non-project tasks when creating invoice there is dropdown just to the right side of the items dropdown BILL TASKS. After you select a customer this dropdown will be auto-populated with all the tasks that are associated with this client ...Creating Recurring Expense
Seting up recurring expense is very easy. On the right side Advanced Option you can set when this expense to repeat. Also custom option to fit for your needs is allowed. You need to have cron job setup for this feature.4: My Tasks
Keep your tasks organized with the "My Task" module on BI Meta using this simple guide: 1. Locate 'My Task': On the left side of BIMeta, find and click on the 'My Tasks' module. 2. View Assigned Tasks: Instantly see tasks related to you, all neatly ...Disallow project members to see all project tasks
By the default all project related tasks are visible to all project members. If you want only to show the tasks where the staff member is assigned/added as follower you need to turn off Allow all staff to see all tasks related to projects To achieve ...