Record Invoice Payment
While viewing the invoice from the admin area click on the + Payment button to record a new invoice payment, after you click on the button new view will be shown including the record payment form.
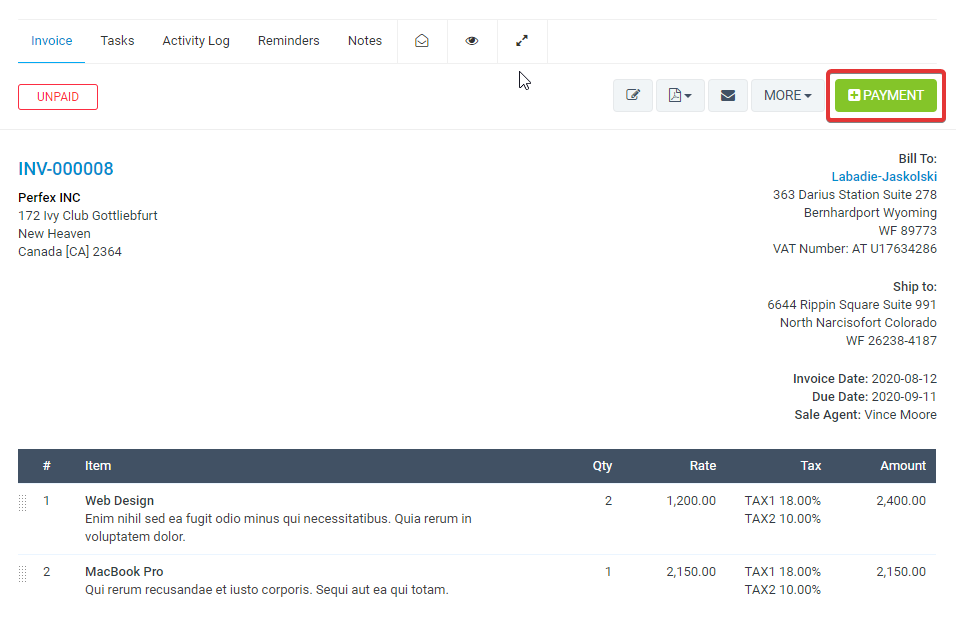
Keep in mind that the + Payment button will be shown only if the user has permissions for payments CREATE, also this button may be disabled in the invoice is with status Paid or Cancelled.
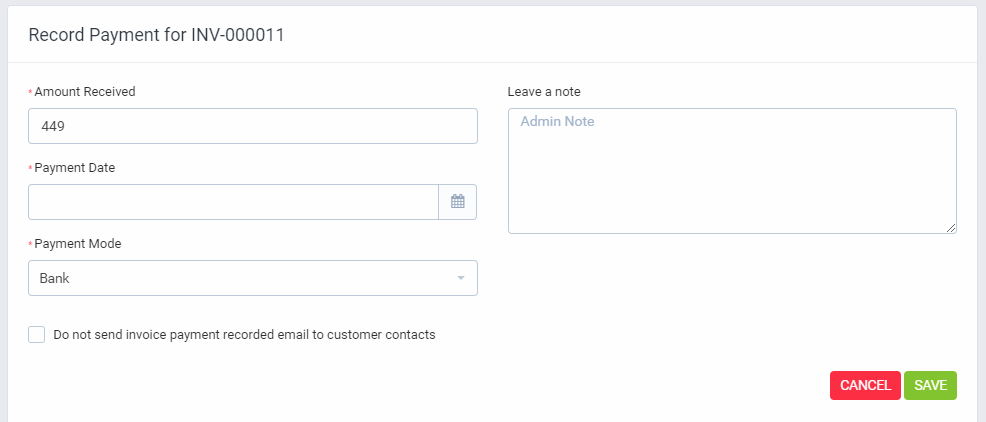
- Amount Received – The total amount that is paid for this invoice, this field will be auto-populated based on the invoice due amount.
- Payment Date – Select date for the payment, by default current date will be selected.
- Payment Mode – You need to select one of the available payment modes for this invoice. Is payment mode not shown on the list? Click here to read more.
- Additional you can add payment note.
- Do not send invoice payment recorded email to customer contacts – If checked no email will be sent to customer contacts that payment is recorded for this invoice. In case you want to disable this option you can disable the email template in Setup->Settings->Invoice Payment Recorded (Sent to customer contacts), after the template is disabled this field won’t be shown and no email will be sent to the customer.
- Click Save
After the payment is recorded the invoice status will be automatically updated based on the total amount. If the full amount is recorded for this invoice, the status will be updated to Paid otherwise will be updated to Partially Paid.
Email sent to customer contacts
If “Do not send invoice payment recorded email to customer contacts“ is unchecked after payment is recorded email (with PDF payment attachment) will be sent directly to the customer contacts to inform that payment is recorded for this invoice.
To edit the email content go to Setup -> Email Templates -> Invoice Payment Recorded (Sent to customer contacts).
Email sent to staff
Additionally, the system will send another email (Invoice Payment Recorded (Sent to staff) to invoice sale agent and invoice creator, this email will be sent too when the customer pays the invoice online via an online payment gateway.
Keep in mind if the payment is recorded via the admin area from staff member this (currently logged in) staff member won’t receive an email.
Related Articles
Record Expense
To add new expense click on the aside menu Expenses and Record Expense. Name – Enter expense name, this field can be filled for personal usage to easily recognize the expense, also if the expense is billable and you add expense name, the name can be ...Payment Modes
To add new payment mode go to Setup->Finance->Payment Modes and click on the top left button New Payment Mode Payment Mode Name – Eq. Bank Bank Accounts – Description – Give payment mode description, will be shown on invoice html area. You can add ...Create Invoice
To create new invoice go to Sales -> Invoices and click on the button Create new invoice Select Customer, when selecting a Client the customer information's will be fetched directly from the customer’s profile. Another option is that you can click on ...Exporting Customers Invoices/Estimates/Payment to ZIP
Go to the customer profile and click on the tab you want to export data eq. invoices Select status or just leave it All and click Submit. All invoices based on your selected options will be added to .zip file. You can choose start and end date, the ...Exporting Customers Invoices/Estimates/Payment to ZIP
Go to the customer profile and click on the tab you want to export data eq. invoices Select status or just leave it All and click Submit. All invoices based on your selected options will be added to .zip file. You can choose start and end date, the ...