New Project
To create new project go to Projects from the aside menu and click New Project on the top left button.
- Project Name – The name of the project – Visible to customer
- Select customer
- Billing Type – there are 3 billing types for the projects. (auto-selected from the most used billing type)
- Fixed Cost
- Project Hours – Based on project total billable hours
- Tasks Hours – Based on tasks total billable hours – Total is calculated per task Hourly Rate (When creating task you need to set hourly rate for these tasks if billable.
- Select project members – Only project members and staff who has permission Manage Projects will be able to access the project.
- Start Date
- End Date
- Project Description
Project Settings
Each project can have own settings based on the customer.
- Allow customer to view tasks
- Allow customer to comment on project tasks – Not applied if Allow customer to view tasks is unchecked.
- Allow customer to view task comments- Not applied if Allow customer to view tasks is unchecked.
- Allow customer to view task attachments- Not applied if Allow customer to view tasks is unchecked.
- Allow customer to view task checklist items- Not applied if Allow customer to view tasks is unchecked.
- Allow customer to upload attachments on tasks- Not applied if Allow customer to view tasks is unchecked.
- Allow customer to view task total logged time
- Allow customer to view finance overview – (Finance overview for tasks is not shown if project Billing Type is Fixed Cost)
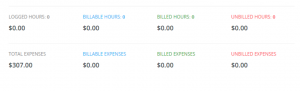
- Allow customer to upload files
- Allow customer to open discussions
- Allow customer to view milestones
- Allow customer to view Gantt
- Allow customer to view timesheets
- Allow customer to view activity log
- Allow customer to view team members
Notes:
- When creating new project initialy the default project settings will be taken from the last project. You can adjust if any changes are required.
- Project currency will be your base currency or the customer currency. If the customer have setup currency different then the base currency the currency will be used from the customer profile.
- If your staff members are able to see all projects make sure that the member dont have permissions for projects VIEW. VIEW allows staff member to see ALL projects. If you only want them to see projects they are assigned (added as members), do not give VIEW permissions.
Related Articles
Add New Project Status
By default Our CRM ships with 5 predefined statuses, Not Started, In Progress, On Hold, Cancelled, Finished but you can inject new statuses with simple action hook to fit for your needs. The statuses Not Started and Finished are core statuses and ...Link Estimate To Project
Go to Menu -> Sales -> Estimates and click Create New Estimate Select customer. A drop-down with projects will be shown below the customers select field (if no projects associated with the selected customer the dropdown with projects wont be shown) ...New Customer Contact
New Contact To create new customer contact, open the customer profile in the admin area that you want to create the contact then click on the tab Contacts. To create new contact related to this customer click on the New Contact button. Firstname – ...Create New Task
In order to create a new task, from the main menu navigate to Tasks and click on the New Task button. Subject – Enter the subject for the task in order to easily identify it. Hourly Rate – Set task hourly rate Start Date – Set the date when the task ...How to Create a New PEST Analysis
1. A PEST analysis is a strategic framework for scanning the micro-environment factors that can impact an organization or project. It breaks the external environment into four key domains. Political, economical, social and technological. To begin, ...