Merging Invoices
Merging invoices is feature in Our CRM that allows you to merge/include already created invoices into 1 invoice by passing all the invoice info to new invoice. This feature is used if your customer have other unpaid invoices but you need to create another invoice for the customer and you want to prevent your customer to pay multiple invoices, in this case your customer will only need to pay 1 invoice.
How to check if there is available invoices to be merged?
Available invoices to merge are showing in different places.
- When create new invoice – Available invoices to merge are shown after selecting customer, the system will check if there is available invoices to be merged into the invoice you are creating for the selected customer.
- When you preview existing invoice from admin area – Available invoices will be shown on top and you can click on the edit button to apply the necessary action.
- When you edit existing invoice – Available invoices for merging are shown immediately after entering the edit invoice area.
Eq. If the invoice you edit is with status Partially Paid you wont be able to merge existing invoices in this invoice with status Partially Paid.
How to merge the invoices?
When you create/edit invoice on the top a message will be shown if there is invoices available for merging.
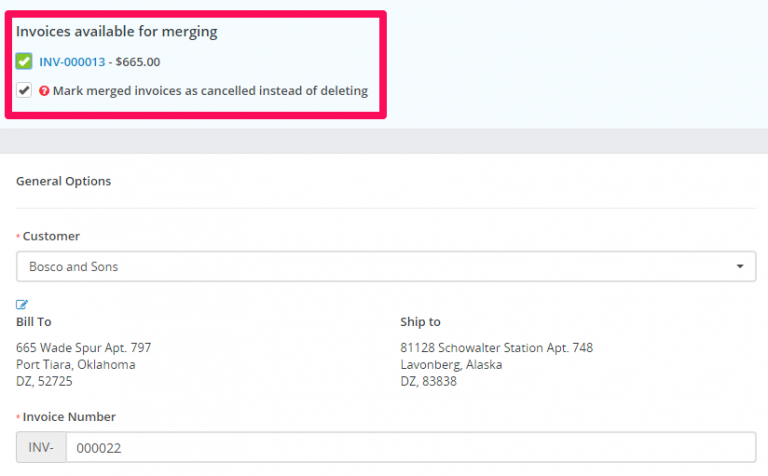
You can merge multiple invoices by clicking on the checkbox on the left side from the invoice number.
After the field is checked the invoice items will be auto added in your existing invoice that you are currently creating or edit.
Additionaly you can mark the merged invoices as cancelled instead of deleting because merging invoices will create gaps in invoice numbers. Please do not merge invoices if you want no gaps in your invoice history. You also have the option of manually adjusting invoice numbers if you want to fill the gaps.
Related Articles
Exporting Customers Invoices/Estimates/Payment to ZIP
Go to the customer profile and click on the tab you want to export data eq. invoices Select status or just leave it All and click Submit. All invoices based on your selected options will be added to .zip file. You can choose start and end date, the ...Exporting Customers Invoices/Estimates/Payment to ZIP
Go to the customer profile and click on the tab you want to export data eq. invoices Select status or just leave it All and click Submit. All invoices based on your selected options will be added to .zip file. You can choose start and end date, the ...Exporting Customers Invoices/Estimates/Payment to ZIP
Go to the customer profile and click on the tab you want to export data eq. invoices Select status or just leave it All and click Submit. All invoices based on your selected options will be added to .zip file. You can choose start and end date, the ...Reports
General Customer Report Customer report can be generated from the Reports feature. Select Report type Customer and the necessary report time you want to see about clients. Report with all customers will be generated you only need to search the client ...Payment Modes
To add new payment mode go to Setup->Finance->Payment Modes and click on the top left button New Payment Mode Payment Mode Name – Eq. Bank Bank Accounts – Description – Give payment mode description, will be shown on invoice html area. You can add ...