Invoicing Project
Invoicing project is recomended to do only from the project area via the Invoice Project button on the top right side to keep track of all invoices created for the project.
Project Invoice Info
There is 3 types of how the invoice items will be structure when invoicing the project.
- Single Line – Not applied if project Billing Type is Task Hours
- Item name: Project name
- Description: All tasks + total logged time per task
- Task Per Item – All billable tasks per item – (Not applied if Billing type is Fixed Cost)
- Item name: Project name + Task name
- Description: Total logged time
- All timesheets individualy – Applied all billable timesheets from tasks – (Not applied if Billing type is Fixed Cost)
- Item name: Project name + Task name
- Description: Timesheet start time + end time + total logged time
Tasks that will be billed
With Perfex CRM you have the ability to chose what tasks to bill when invoicing project.
To see the tasks that will be billed click on See tasks that will be billed on this invoice, you can adjust per your requirements.
If task is note complete when you click See tasks that will be on this invoice on the right side you can see a message Not Complete. Another message is auto added there with red if the task dont have any timers but you want to bill the task. Check the image below.
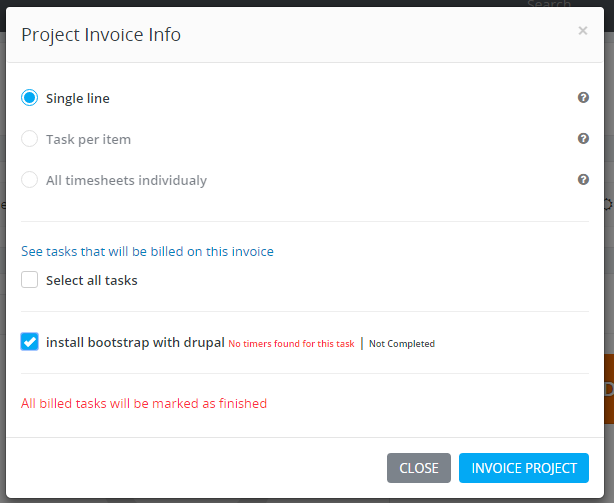
Actually they can if you check them. By default the tasks with future start date wont be checked which is logical.
Notes
- All billed tasks will be marked as finished (If any tasks found not finished) – No notification sent to assigned staff members.
- After the task is billed you cannot start timers or bill the task again. If is required to bill again you need to re-create the task.
- If customer have different currency set then default currency the project currency will be the currency of the customer.
Related Articles
New Project
To create new project go to Projects from the aside menu and click New Project on the top left button. Project Name – The name of the project – Visible to customer Select customer Billing Type – there are 3 billing types for the projects. ...Link Estimate To Project
Go to Menu -> Sales -> Estimates and click Create New Estimate Select customer. A drop-down with projects will be shown below the customers select field (if no projects associated with the selected customer the dropdown with projects wont be shown) ...Add New Project Status
By default Our CRM ships with 5 predefined statuses, Not Started, In Progress, On Hold, Cancelled, Finished but you can inject new statuses with simple action hook to fit for your needs. The statuses Not Started and Finished are core statuses and ...Disallow project members to see all project tasks
By the default all project related tasks are visible to all project members. If you want only to show the tasks where the staff member is assigned/added as follower you need to turn off Allow all staff to see all tasks related to projects To achieve ...Disallow project members to see all project tasks
By the default all project related tasks are visible to all project members. If you want only to show the tasks where the staff member is assigned/added as follower you need to turn off Allow all staff to see all tasks related to projects To achieve ...