Add Items/Products
Create new item
To create new items from the main admin menu navigate to Sales->Items and click on the top left button New Item.
- Description – Give the item short description of item heading.
- Long Description – Item long description for more detailed information.
- Rate – The total cost for this specific item you are creating without taxes.
- Tax – Apply item predefined tax, the tax will be auto-applied when creating new invoice/estimate/proposal/credit note
- Unit – If you need to the use unit for the item you can add exactly in this field. Eq. lots, kg
- Item Group – If you have a lot of items and you need to organize them in groups you can select a groups that you previously created in the same screen by clicking on the Group top left button.
Click Save to save all the item information.
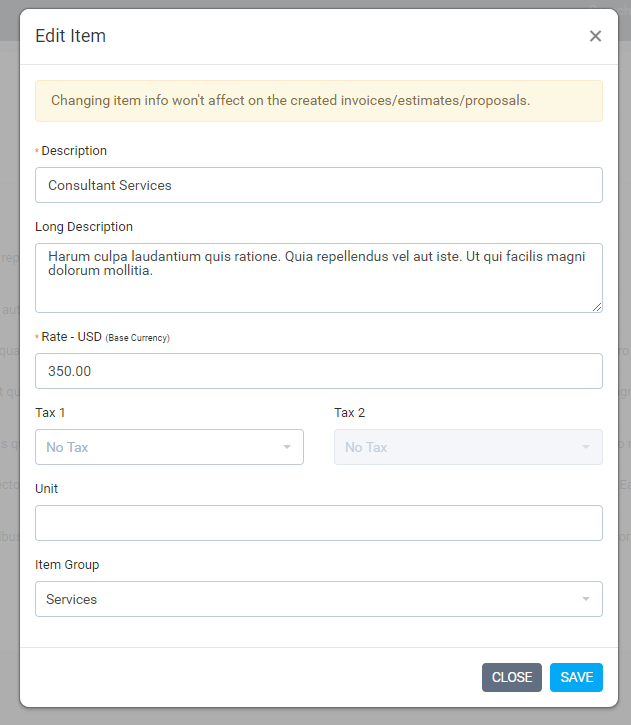
Linking item into transaction
This is very specific example that will show you how to link an item to invoice with all the fields explained.
Navigate to Sales->Invoices and click on the top left button create new invoice and fill all the necessary information for this invoice.

On the top left Add item dropdown you can select your predefined items that will be auto inserted into the preview item area without you needing to fill all the necessary item information manually.
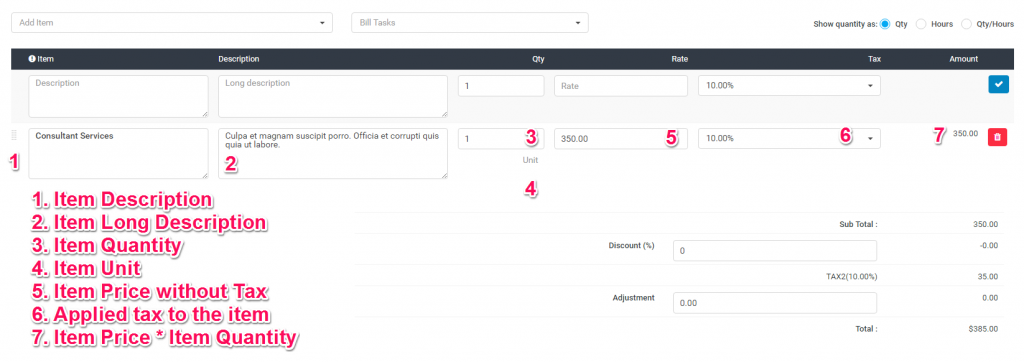
Items Rates Based On Currency Usage (v.1.9.2)
In previous versions, the item had a field for a rate which you was using as general rate eq for your base currency, but the problem was that in case customer has different currency than the base currency the rate won’t be accurate when selecting the item from the drop-down when creating invoice/estimate/proposal.
Perfex CRM can bill in your base currency or in the customer currency if configured in the customer profile.
Let’s assume that your base currency is USD and you have a customer which is using EUR currency when you created the item you has added the rate as in your base currency (USD).
When you navigate to Sales->Items and try to create/edit item you will be able to see that new field for rate in EUR will be shown, in this case when you create invoice/estimate/proposal and select a customer that is using EUR currency and then select an item the EUR rate will be auto-populated in the preview area for the item before you add it to the table. This will help you to add the item’s rate only once and then re-use it.
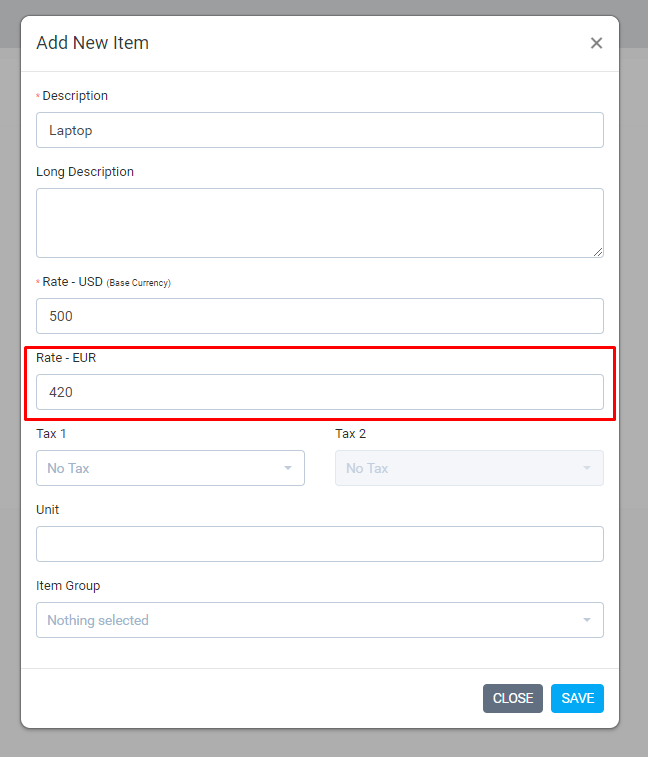
Keep in mind that the rate for other currency will be shown only if customers have configured to use another currency than the base currency.
Related Articles
Create Menu Items
If you are creating your custom modules, probably you will want to create menu items that will be shown on admin area sidebar or clients area navigation. With Our CRM you can easily achieve this with few lines of code. The code samples below, should ...Add New Task Status
NOTE: This feature is available starting from version 1.6.2 By default Our CRM ships with 5 predefined statuses, Not Started, In Progress, Testing, Awaiting Feedback, Complete but you can inject new statuses with simple action hook to fit for your ...Add New Project Status
By default Our CRM ships with 5 predefined statuses, Not Started, In Progress, On Hold, Cancelled, Finished but you can inject new statuses with simple action hook to fit for your needs. The statuses Not Started and Finished are core statuses and ...Add currencies in total to words feature
If you are using total to words in your transactions you need to add the currency words manually into the translation. Our CRM comes with 2 predefined currency names who are already added into the converter. If you added your own currency you need to ...How to Add an Event to Your Calendar
1. Navigate to https://startup.bimeta.net/calendar 2. If you want to add an event to a calendar, you can click on calendar. then click add event. 3. Put the name of the event in. 4. Select a Start Date & Time. 5. Select an End Date & Time. 6. Add the ...